|
 |


2.コアパッケージ(zip形式またはtar.gz形式)をダウンロード後、解凍します。解凍すると、「xoops-2.0.13a-JP」フォルダ内に「docs」「extras」「html」の3つのファイルが入っています。

|


4.ファイルをアップロードしたら、「http://お客様URL」にアクセスします。
新しく作成したフォルダ内にアップした場合には、「http://お客様URL/フォルダ名」にアクセスします。
すると、インストールウィザードが開始されます。言語はJapaneseを選んで次へボタンをクリックします。
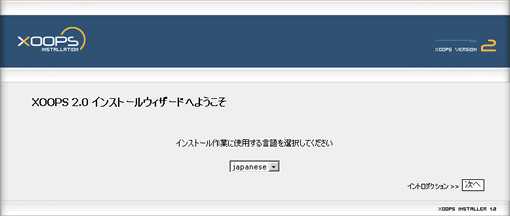 |

5.次へボタンをクリックします。
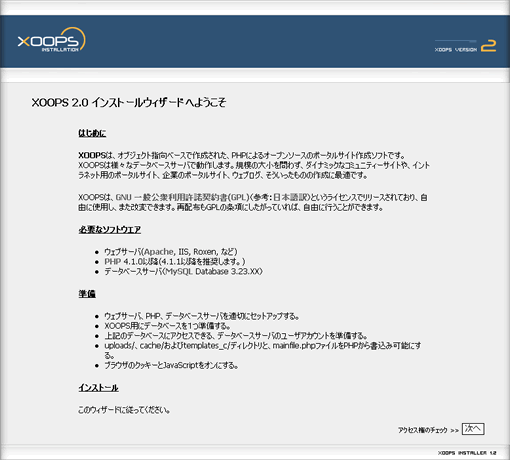 |

6.「ファイルのアクセス権のチェック」画面が表示されますので、
画面の指示に従ってフォルダ・ファイルのパーミッションを変更します。
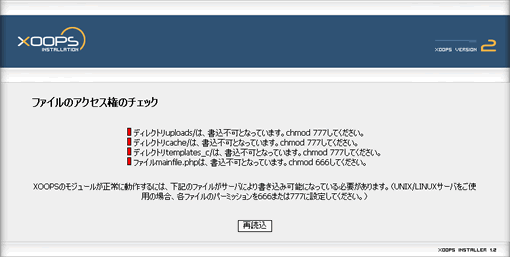
|

7.再読込ボタンをクリックして、パーミッションの設定が正常になったら、下記の画面になります。
次へボタンをクリックします。
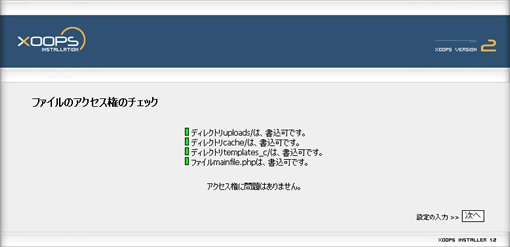 |

8.「データベース、およびパス・URLの設定」画面で、データベースの情報を入力します。
データベースの設定は、電脳ホスティングサービスにご依頼ください。設定後、データベース情報
(赤枠内の情報)をお知らせいたします。
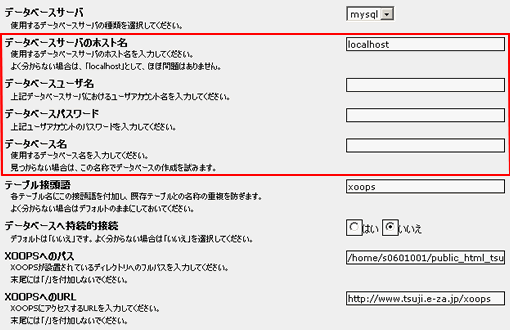 |

9.他の項目に関しては設定変更の必要はありません。入力後 、次へボタンをクリックします。
「設定内容の確認」画面がでますので、確認したら次へボタンをクリックします。 |

10.そのまま次へボタンをクリックします。
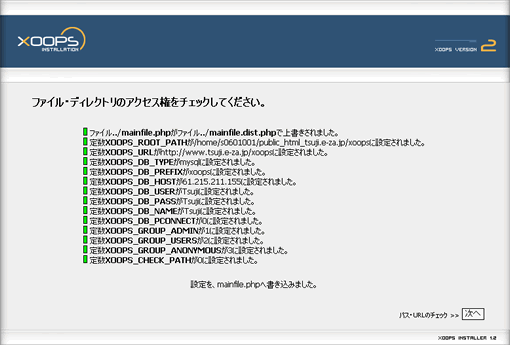 |

11.「パス・URLのチェック」画面で、すでに緑色であればそのまま次へボタンをクリックします。
「データベース設定の確認」画面がでますので、確認したら次へボタンをクリックします。 |

12.「ユーザ名」「メールアドレス」「パスワード」を入力して、次へボタンをクリックします。
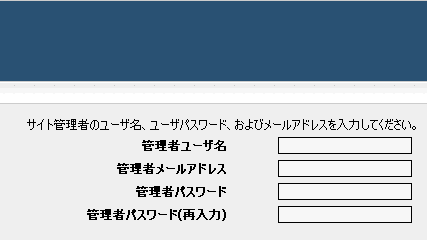
|

| 13.入力後問題がなければインストール完了画面が表示されます。 |

14.最後に、アップロードしたサーバーの「install」フォルダを削除し、「mainfile.php」のパーミッションを「644」に変更して完了となります。
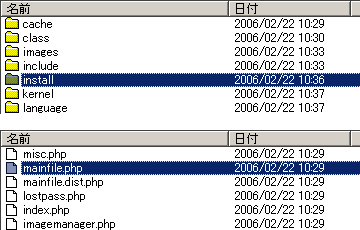
|
|

