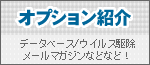|
| HOME > サポート > マニュアル > FileZilla |
 |
|
FileZilla ダウンロード 1.下記のサイトからインストーラをダウンロードします。
http://sourceforge.jp/projects/filezilla/ 下のような画面が表示されるので、赤枠をクリックしてダウンロードします。 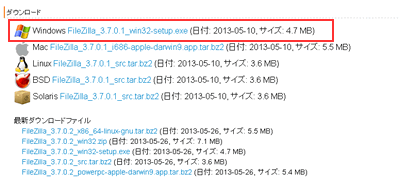 FileZilla インストール1. ダウンロードしたファイルをダブルクリックして実行します。
2.「I Agree」をクリックします。
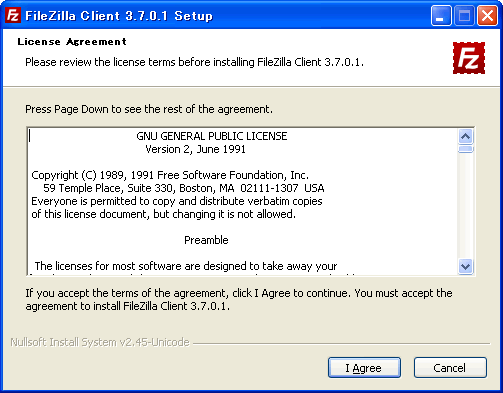
3.「Next」をクリックします。
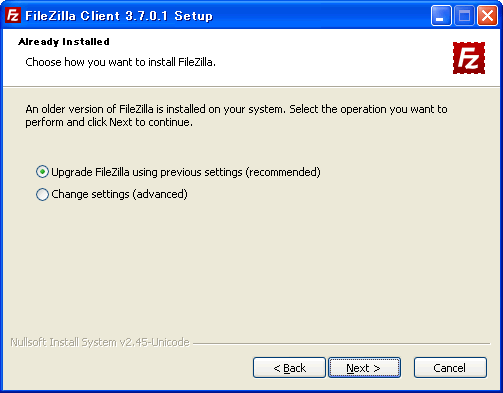
4.「Next」でをクリックします。
※デスクトップにアイコンを作りたい場合は、"Desktop Icon"にチェックを入れます。 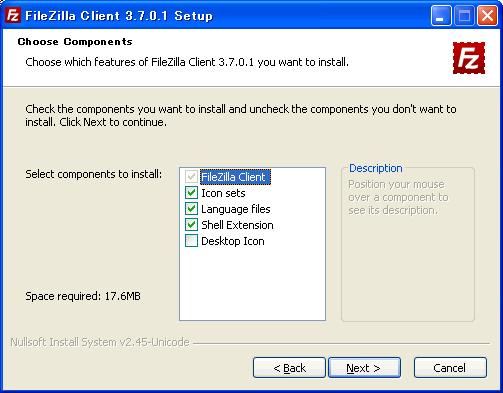
5.「Next」をクリックします。
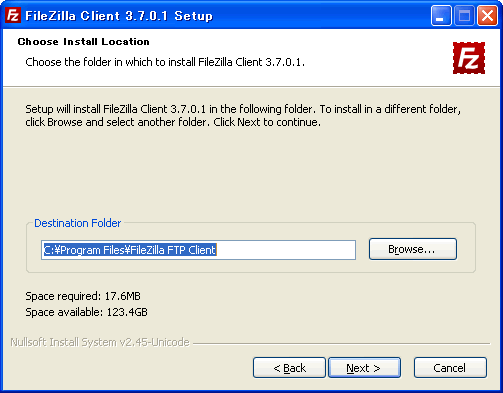
6.「Next」をクリックします
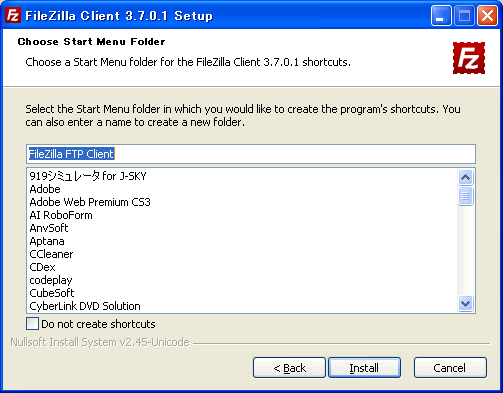
7. インストールが開始されます。
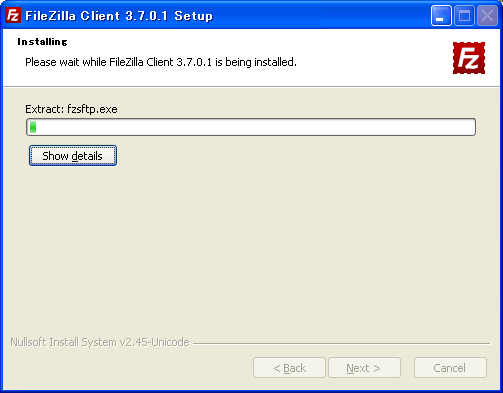
8. しばらく待つと下記のような画面が表示されます。
「Finish」をクリックして、インストール完了です。 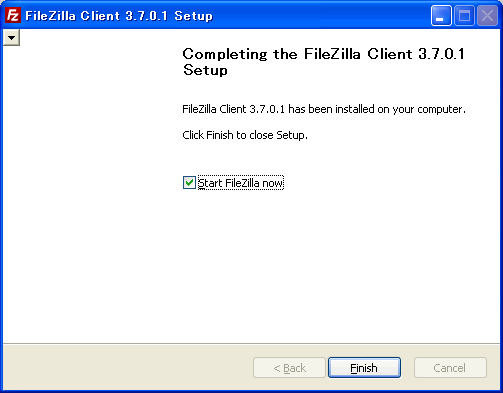
FileZilla 設定1. FileZillaを起動し、
[ファイル]->[サイトマネージャー]をクリックします。 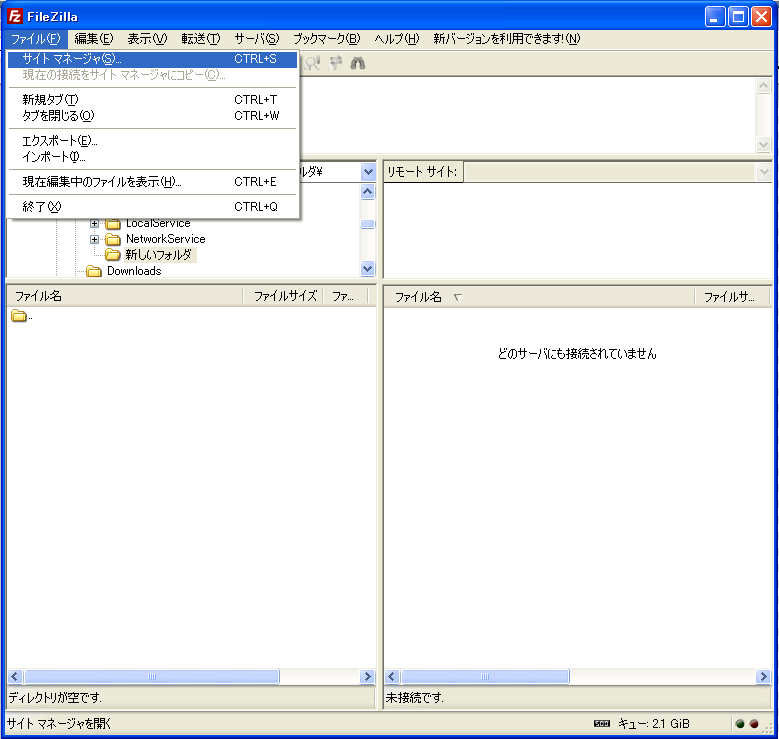 2. [新しいサイト]をクリックして設定画面を表示させます。
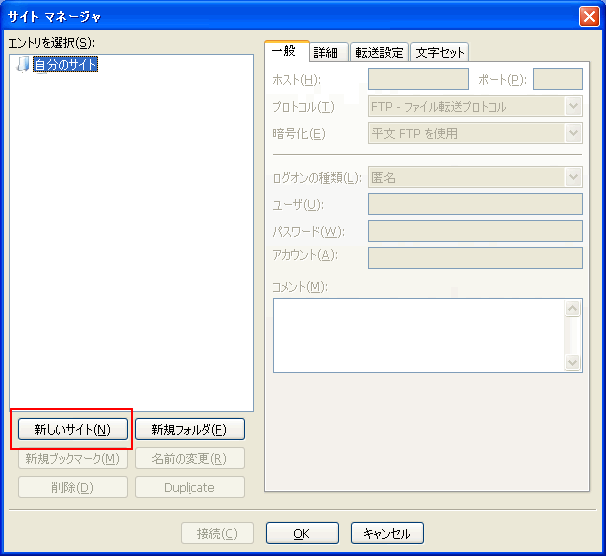 3. 任意でサイトの名前を付け、必要なサーバの設定を行います。
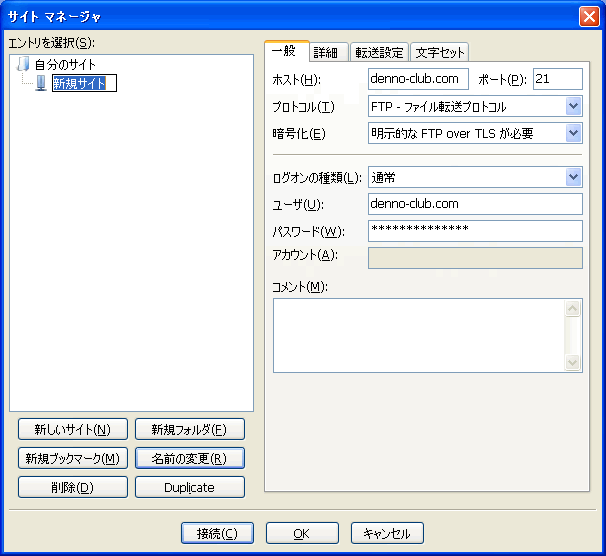 ■サイト名 … 任意で記入します。 ■ホスト … 接続ドメインを記入します。 ■ポート … "21"を記入します。 ■暗号化 … "明示的なFTP over TLSが必要"を選びます。 ■ログオンの種類 … "通常"を選びます。 ■ユーザ名 … お客様のFTPユーザー名を記入します。(環境設定報告書をご確認ください) ■パスワード/パスフレーズ … お客様のFTPパスワードを記入します。(環境設定報告書をご確認ください)
4. [詳細]のタブをクリックします。
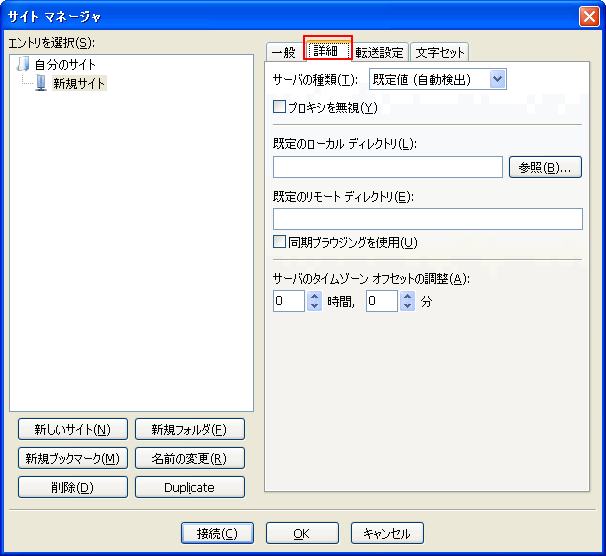 ■ローカルの初期フォルダ(任意) … お客様のパソコン内のHPデータがあるディレクトリを指定します。 ■ホストの初期フォルダ(任意) …「/httpdocs」を記入します。
5. [転送設定]のタブをクリックします。
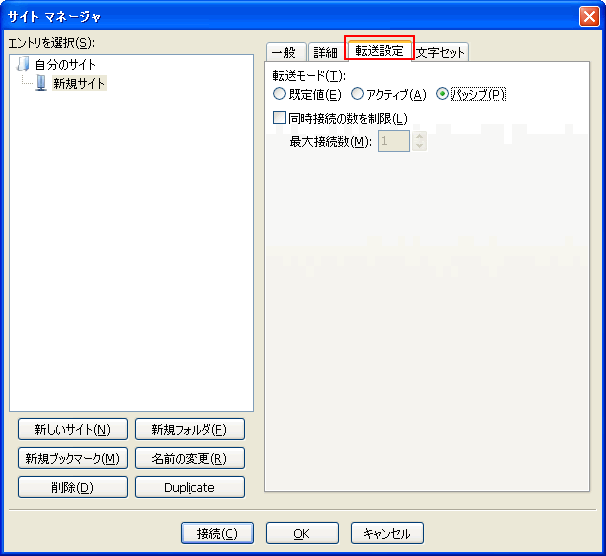 ■転送設定 …「パッシブ」を選択します。 6. すべての設定が終わったら[接続]を押します。
下記のような画面がでますが、「OK」をクリックするとサーバーに接続できます。 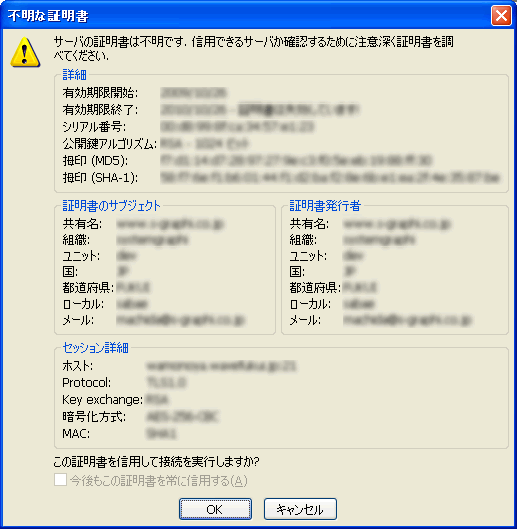 FileZilla 使い方
左側がパソコンのローカルで、右側の部分がサーバーになります。
左側から右側にドラッグすればアップロード完了します。 デスクトップにあるファイルでも右側のサーバーにドラッグすればアップロードできます。 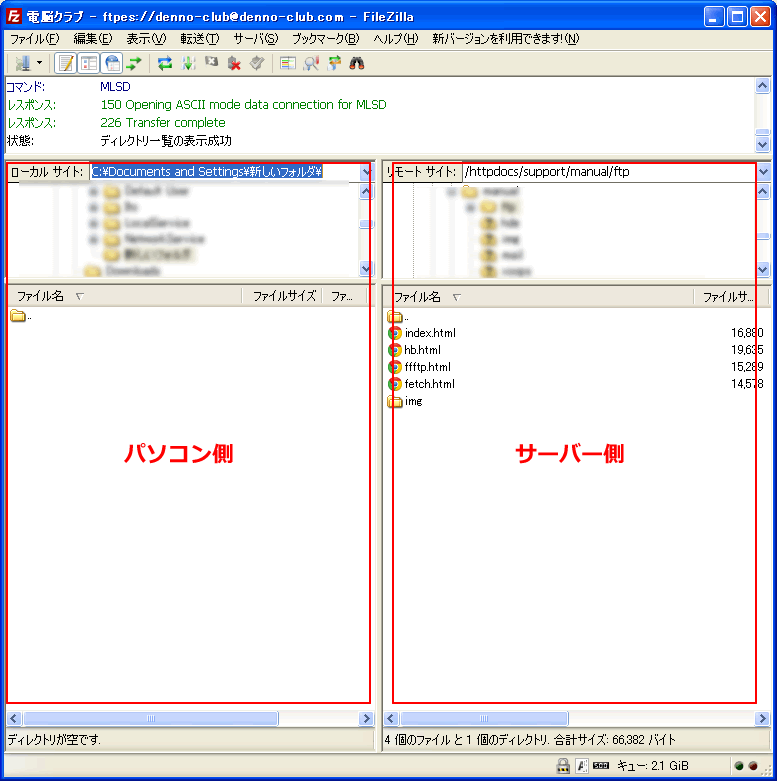 |
| その他の運営サイト |
Copyright (C) 2005 電脳CLUB. All Rights Reserved.